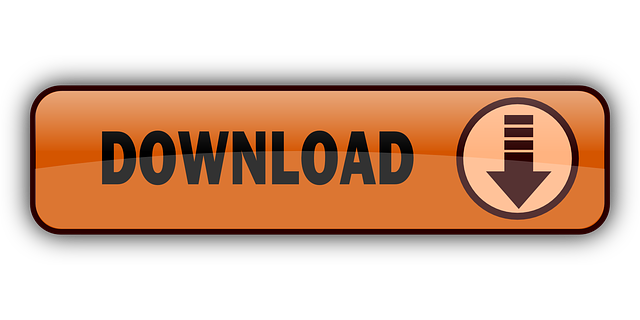- Minitool Partition Wizard Disk Too Small
- Minitool Partition Wizard Free 10.3
- Minitool Partition Wizard Destination Disk Too Small
- Minitool Partition Wizard Free
I purchased a 120 GB SSD to use for a boot disk and keep my data on an external USB drive. I'm using MiniTool Partition wiz to migrate the OS to the new disk and the wiz says that the target disk is too small. Surely the OS is not greater. Hard drive cloning. Minitool partition wizard. MiniTool Partition Wizard is a well-known partition manager. This article guides you how to make a MiniTool Partition Wizard bootable USB from its ISO file. MiniTool Partition Wizard Bootable ISO. Since version 10, the MiniTool Partition Wizard Bootable version uses the WinPE platform. MiniTool Partition Wizard 9.1 and earlier versions use Linux.
MiniTool Partition Wizard is a well-known partition manager. This article guides you how to make a MiniTool Partition Wizard bootable USB from its ISO file.MiniTool Partition Wizard Bootable ISO
Since version 10, the MiniTool Partition Wizard Bootable version uses the WinPE platform. MiniTool Partition Wizard 9.1 and earlier versions use Linux. By using AIO Boot, you can easily integrate both versions into a single USB drive.
MiniTool Partition Wizard 9.1 Bootable ISO:
MiniTool Partition Wizard 9.1 uses Linux, quite light and boots quite fast. You can download its ISO file for free, the file names are pwfree91-x64.iso and pwfree91-x86.iso.
MiniTool Partition Wizard Bootable 10.2:

MiniTool Partition Wizard Free Edition 10.2 does not support the option of creating bootable USB and CDs as well as exporting ISO files. You need to upgrade to Professional Edition or higher version to do this. Windows xp home edition sp1 iso.
- Professional + Lifetime Upgrade – Buy it.
- Professional + Boot Media Builder – Buy it.
- Server + Bootable Media Builder – Buy it.
- Server + Lifetime Upgrade – Buy it.
- Enterprise + Boot Media Builder – Buy it.
- Enterprise + Lifetime Upgrade – Buy it.
- Technician + Lifetime Upgrade – Buy it.
Features not supported in Free Edition:
- Change Cluster Size
- Recover Lost/Deleted Partition
- Convert NTFS to FAT32
- Convert Dynamic Disk to Basic
- Copy OS from MBR to GPT Disk
- Convert OS Disk to GPT Disk
- Migrate OS from MBR to GPT Disk
- Manage Dynamic Volume
- Change Partition Serial Number
- Change Partition Type ID
- Win-PE Based Bootable Media
You can choose another software to use for free, AOMEI Partition Assistant with WinPE version, it's free.
Make a MiniTool Partition Wizard bootable USB
By using AIO Boot, you can make a bootable USB easily, supporting multiple ISO file versions integration, and support both UEFI and Legacy.
Here are the simplest steps:
- Run AIOCreator.exe and switch to Integration.
- For versions 10, 10.2.3, and future versions, select Windows and WinPE 7/8.1/10 in the drop-down list. For version 9.1 and above, select Disk Utilities and then select MiniTool Partition Wizard 9.1.
- Click the '…' button to select the ISO file and then click OK to integrate.
You can integrate a lot of ISO files of the versions, just repeat the steps above if you want to integrate a new version.
Dynamic disk is a kind of physical disk supported by Windows 2000 and later Windows OS. And it provides lots of features basic disk does not have, like the ability to create fault-tolerance volumes. Besides, dynamic volumes can be extended from another physical disk, which gets better use of disk space. Dynamic volume includes simple, spanned, striped (RAID 0), mirror (RAID 1) and RAID 5. No matter which kind of volume you use, it is important for you to learn how to resize dynamic disk if you want to make good use of the disk space.
Minitool Partition Wizard Disk Too Small
How to Resize Dynamic Disk?
When you store too much files and data on a dynamic volume and there is not enough space, you may need to add some free space from unallocated space on the disk or from another disk to store more data. However there is a good chance that you don't know how to resize dynamic disk. In this post, I offer you two ways to resize dynamic disks, which can help you extend dynamic volume or shrink dynamic volume effectively.
Resize Dynamic Disk in Disk Management
Step 1. Right-click the Windows Start menu and choose Disk Management.
Step 2. Select the volume you want to resize and right-click, choose Extend Volume feature or Shrink Volume feature to resize dynamic disk. For example, if you want to extend dynamic disk, you may choose Extend Volume. Then click Next.
Step 3. Type the volume size that you want to extend in MB. Then click Next.
Step 4. Click Finish and you will find the dynamic volume has been resized.
However, you will only find the Extend Volume feature and Shrink Volume feature are available only in simple volume and spanned volume, as Disk Management can only extend or shrink simple volume and spanned volume. So, Disk Management is not our best choice anyway if we want to extend a mirrored volume, striped volume, or RAID 5 volume.
To break the limitation of Disk Management and shrink or extend dynamic disks in a simple and convenient way, here I will recommend you a third party software to resize dynamic disk: MiniTool Partition Wizard.
Resize Dynamic Disk by Using MiniTool Partition Wizard

Minitool Partition Wizard Free 10.3

- Minitool Partition Wizard Disk Too Small
- Minitool Partition Wizard Free 10.3
- Minitool Partition Wizard Destination Disk Too Small
- Minitool Partition Wizard Free
I purchased a 120 GB SSD to use for a boot disk and keep my data on an external USB drive. I'm using MiniTool Partition wiz to migrate the OS to the new disk and the wiz says that the target disk is too small. Surely the OS is not greater. Hard drive cloning. Minitool partition wizard. MiniTool Partition Wizard is a well-known partition manager. This article guides you how to make a MiniTool Partition Wizard bootable USB from its ISO file. MiniTool Partition Wizard Bootable ISO. Since version 10, the MiniTool Partition Wizard Bootable version uses the WinPE platform. MiniTool Partition Wizard 9.1 and earlier versions use Linux.
MiniTool Partition Wizard is a well-known partition manager. This article guides you how to make a MiniTool Partition Wizard bootable USB from its ISO file.MiniTool Partition Wizard Bootable ISO
Since version 10, the MiniTool Partition Wizard Bootable version uses the WinPE platform. MiniTool Partition Wizard 9.1 and earlier versions use Linux. By using AIO Boot, you can easily integrate both versions into a single USB drive.
MiniTool Partition Wizard 9.1 Bootable ISO:
MiniTool Partition Wizard 9.1 uses Linux, quite light and boots quite fast. You can download its ISO file for free, the file names are pwfree91-x64.iso and pwfree91-x86.iso.
MiniTool Partition Wizard Bootable 10.2:
MiniTool Partition Wizard Free Edition 10.2 does not support the option of creating bootable USB and CDs as well as exporting ISO files. You need to upgrade to Professional Edition or higher version to do this. Windows xp home edition sp1 iso.
- Professional + Lifetime Upgrade – Buy it.
- Professional + Boot Media Builder – Buy it.
- Server + Bootable Media Builder – Buy it.
- Server + Lifetime Upgrade – Buy it.
- Enterprise + Boot Media Builder – Buy it.
- Enterprise + Lifetime Upgrade – Buy it.
- Technician + Lifetime Upgrade – Buy it.
Features not supported in Free Edition:
- Change Cluster Size
- Recover Lost/Deleted Partition
- Convert NTFS to FAT32
- Convert Dynamic Disk to Basic
- Copy OS from MBR to GPT Disk
- Convert OS Disk to GPT Disk
- Migrate OS from MBR to GPT Disk
- Manage Dynamic Volume
- Change Partition Serial Number
- Change Partition Type ID
- Win-PE Based Bootable Media
You can choose another software to use for free, AOMEI Partition Assistant with WinPE version, it's free.
Make a MiniTool Partition Wizard bootable USB
By using AIO Boot, you can make a bootable USB easily, supporting multiple ISO file versions integration, and support both UEFI and Legacy.
Here are the simplest steps:
- Run AIOCreator.exe and switch to Integration.
- For versions 10, 10.2.3, and future versions, select Windows and WinPE 7/8.1/10 in the drop-down list. For version 9.1 and above, select Disk Utilities and then select MiniTool Partition Wizard 9.1.
- Click the '…' button to select the ISO file and then click OK to integrate.
You can integrate a lot of ISO files of the versions, just repeat the steps above if you want to integrate a new version.
Dynamic disk is a kind of physical disk supported by Windows 2000 and later Windows OS. And it provides lots of features basic disk does not have, like the ability to create fault-tolerance volumes. Besides, dynamic volumes can be extended from another physical disk, which gets better use of disk space. Dynamic volume includes simple, spanned, striped (RAID 0), mirror (RAID 1) and RAID 5. No matter which kind of volume you use, it is important for you to learn how to resize dynamic disk if you want to make good use of the disk space.
Minitool Partition Wizard Disk Too Small
How to Resize Dynamic Disk?
When you store too much files and data on a dynamic volume and there is not enough space, you may need to add some free space from unallocated space on the disk or from another disk to store more data. However there is a good chance that you don't know how to resize dynamic disk. In this post, I offer you two ways to resize dynamic disks, which can help you extend dynamic volume or shrink dynamic volume effectively.
Resize Dynamic Disk in Disk Management
Step 1. Right-click the Windows Start menu and choose Disk Management.
Step 2. Select the volume you want to resize and right-click, choose Extend Volume feature or Shrink Volume feature to resize dynamic disk. For example, if you want to extend dynamic disk, you may choose Extend Volume. Then click Next.
Step 3. Type the volume size that you want to extend in MB. Then click Next.
Step 4. Click Finish and you will find the dynamic volume has been resized.
However, you will only find the Extend Volume feature and Shrink Volume feature are available only in simple volume and spanned volume, as Disk Management can only extend or shrink simple volume and spanned volume. So, Disk Management is not our best choice anyway if we want to extend a mirrored volume, striped volume, or RAID 5 volume.
To break the limitation of Disk Management and shrink or extend dynamic disks in a simple and convenient way, here I will recommend you a third party software to resize dynamic disk: MiniTool Partition Wizard.
Resize Dynamic Disk by Using MiniTool Partition Wizard
Minitool Partition Wizard Free 10.3
Minitool Partition Wizard Destination Disk Too Small
MiniTool Partition Wizard Professional Edition is an all-in-one professional partition manager software, which helps you manage storage space with high efficiency and security. If you find dynamic disks are difficult and complicate to manage and don't want convert dynamic disk to basic disk, you just need to purchase a MiniTool Partition Wizard Professional Edition to assist you.
Step 1. Download MiniTool Partition Wizard Professional Edition and launch it to get the main interface.
Step 2. 2k14 android. Select the volume you want to move or resize and choose Move/Resize Volume from the left action panel or from right-click menu.
Step 3. Lengthen or shorten the handle to extend or shrink volume size. You may also input the volume size directly. If you want to move the volume, just drag the whole rectangle bar towards unallocated space or manually define unallocated space before or after the partition. Then click OK to continue.
Step 4. Click Apply button at the upper left corner, and then click Yes to allow changes.
Step 5. When you click Yes, you will receive the following notice. Choose Restart Now.
Note: Most operations on dynamic disk will require you to reboot the computer, and you should do as told. Then, MiniTool Partition Wizard will perform all changes in boot mode, which is much safer.
Minitool Partition Wizard Free
Verdict
Resizing dynamic disk is inevitable for most users, as more and more people store files and data on their dynamic disk. After reading this post, I am sure that you have learned how to resize dynamic disk. Now you may extend your dynamic volume by following the steps in this post.